공간 음향 사용 가능한 영상 조건
- 돌비 서라운드 오디오 (돌비 디지털, AC3, 돌비 애트모스 등)
- 5.1 채널 이상 (6채널, 7.1채널, 8채널 등)
- mov 또는 mp4 컨테이너 비디오 파일
- 애플 기본 영상 디코더
이 글에서는 n플레이어 자체 디코더가 아닌 애플 디코더로 재생하는 방법을 알아볼 것입니다. 만약 mov나 mp4가 아닌 경우 변환을 해야합니다.
컨테이너 변환하기 (mkv -> mp4/mov)
컨테이너는 이름에서 알수 있듯이 여러 파일을 한번에 묶어주는 방법이라고 보면 됩니다. 다른 컨테이너여도 내용물이 같으면 용량은 1MB 미만의 차이를 보입니다. 하지만 애플 기본 디코더는 mkv 컨테이너를 지원하지 않습니다. 그래서 변환을 해야하는데 영상 인코딩은 추천하지 않습니다.
코덱을 바꾸지 않고 영상 인코딩을 거치면 품질하락과 용량 증가는 무조건 동시에 발생합니다. 게다가 인코딩 없이 컨테이너만 바꾸는 경우는 100기가 짜리 영상도 단 10초면 변환이 됩니다. 새로운 컨테이너를 만들어서 영상 파일을 그저 복사하기만 하면 되니까요. 따라서 저는 단순히 컨테이너만 변환시키는 앱을 찾아서 변환시키기 권합니다.
저는 맥에서 subler라는 앱을 통해서 컨테이너만 변환하고 있습니다. 컨테이너에는 영상뿐 아니라 오디오, 자막 같은 파일도 여럿 포함될 수 있습니다.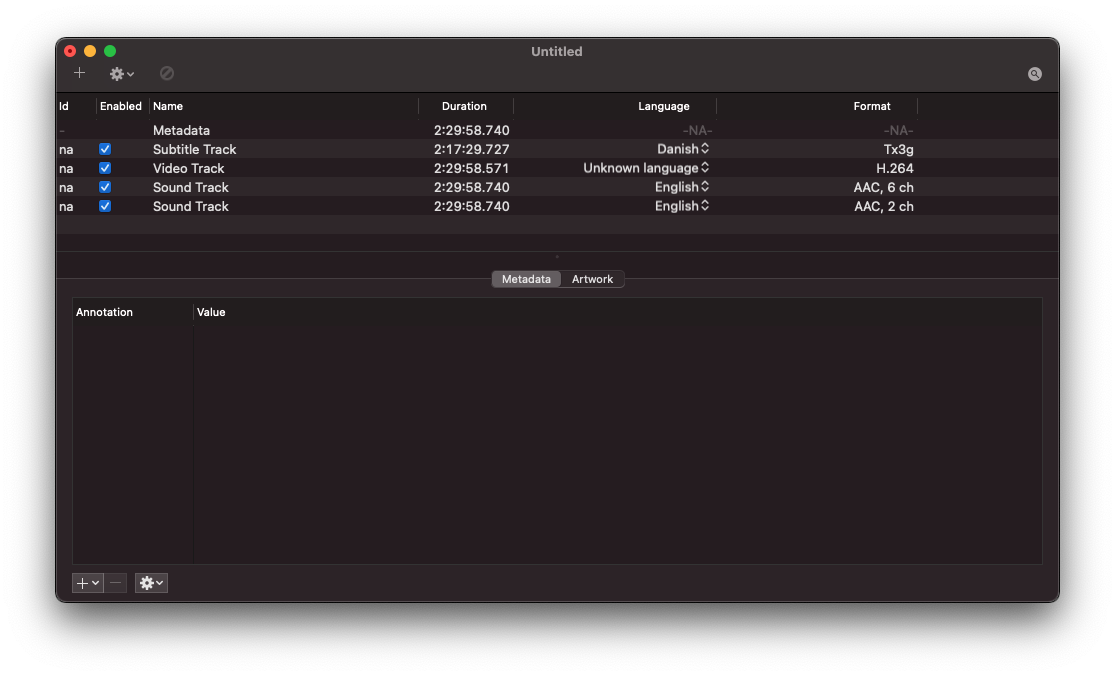
몇몇 영상 파일은 하나의 파일을 불러와도 오디오 언어를 선택할 수 있는 것도 이러한 이유입니다.
subler는 이런것을 분리, 결합을 도와주는 앱이여서 컨테이너 변환만을 목적으로 사용하기에는 조금 복잡한 구조입니다. 추후 더 괜찬은 passthru 인코더나 컨테이너 변환해주는 앱을 구하면 알려드리겠습니다.
본격적으로 Nplayer에서 공간음향을 사용하는 방법을 알아보겠습니다.
엔플레이어에서 공간 음향 오디오 사용하기
먼저 위에 말한 조건을 만족하는 영상에서만 사용 가능합니다. 엔플레이어는 자체 디코더로 재생되는데, 이것을 애플 기본 디코더로 변경하여 공간 음향 오디오를 들을 수 있습니다.
제가 만들어본 영상은 hevc 영상 코덱에 dolby digital plus(e-ac3) 5.1채널 오디오 코덱이 적용되어있습니다.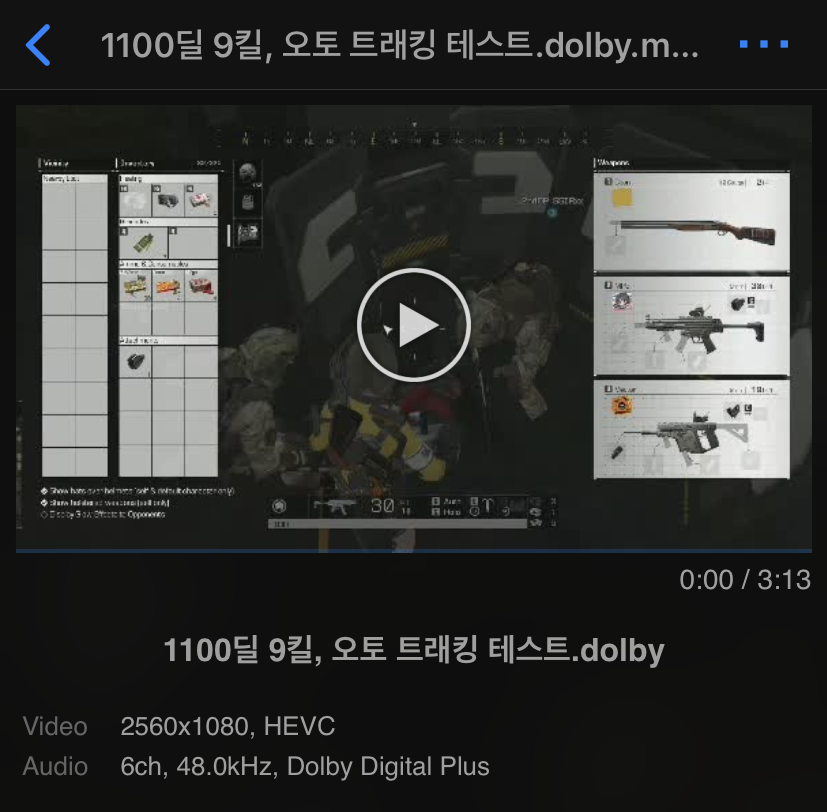
5.1채널로 만들었지만 n플레이어에서는 6채널이라고 표시됩니다. 5.1채널은 5개의 방향 채널(센터, 왼쪽 앞, 오른쪽 앞, 왼쪽 뒤, 오른쪽 뒤)과 서브우퍼 채널(서브 우퍼는 방향을 나타내는 채널은 아니므로 0.1로 표시합니다) 합쳐서 총 6ch의 오디오를 포함합니다. 다시 말해서 5.1과 6채널은 같은것을 의미합니다. 같은 이유로 7.1채널과 8채널도 같습니다. 표기의 차이일 뿐입니다.
Simple Line 테마
저는 프로그레스바(또는 seek바)가 상단에 있으면 탐색할때 엄지손가락이 가려서 싫어합니다. 모바일 웨일 정말 마음에 드는게 주소창이 하단이라는 점이죠 근데 맥용 웨일이 사파리에 비해 너무 후져서 결국 사파리 쓰고 있긴 하지만요.. 그래서 Simple Line 테마를 이용하고 있는데 Simple Line에서는 아래와 같이 설정합니다.
우측 상단에서 H/W를 선택합니다. 우측 상단 H/W를 눌러 디코더 목록 표시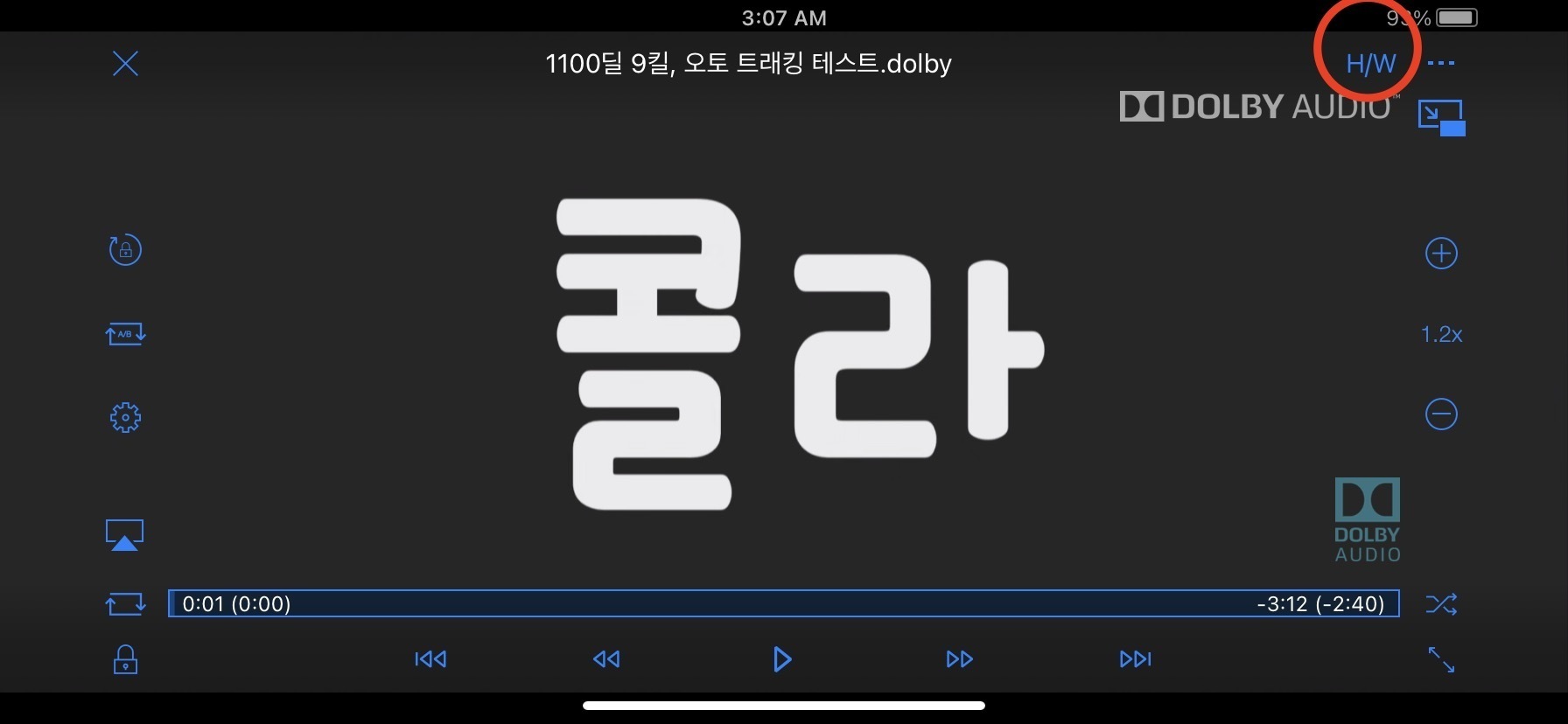
디코더 목록이 표시되는데, QuickTime을 선택합니다. 만약 QuickTime이 표시되지 않는다면 가장 위의 조건이 만족되는지 다시 확인해봅시다.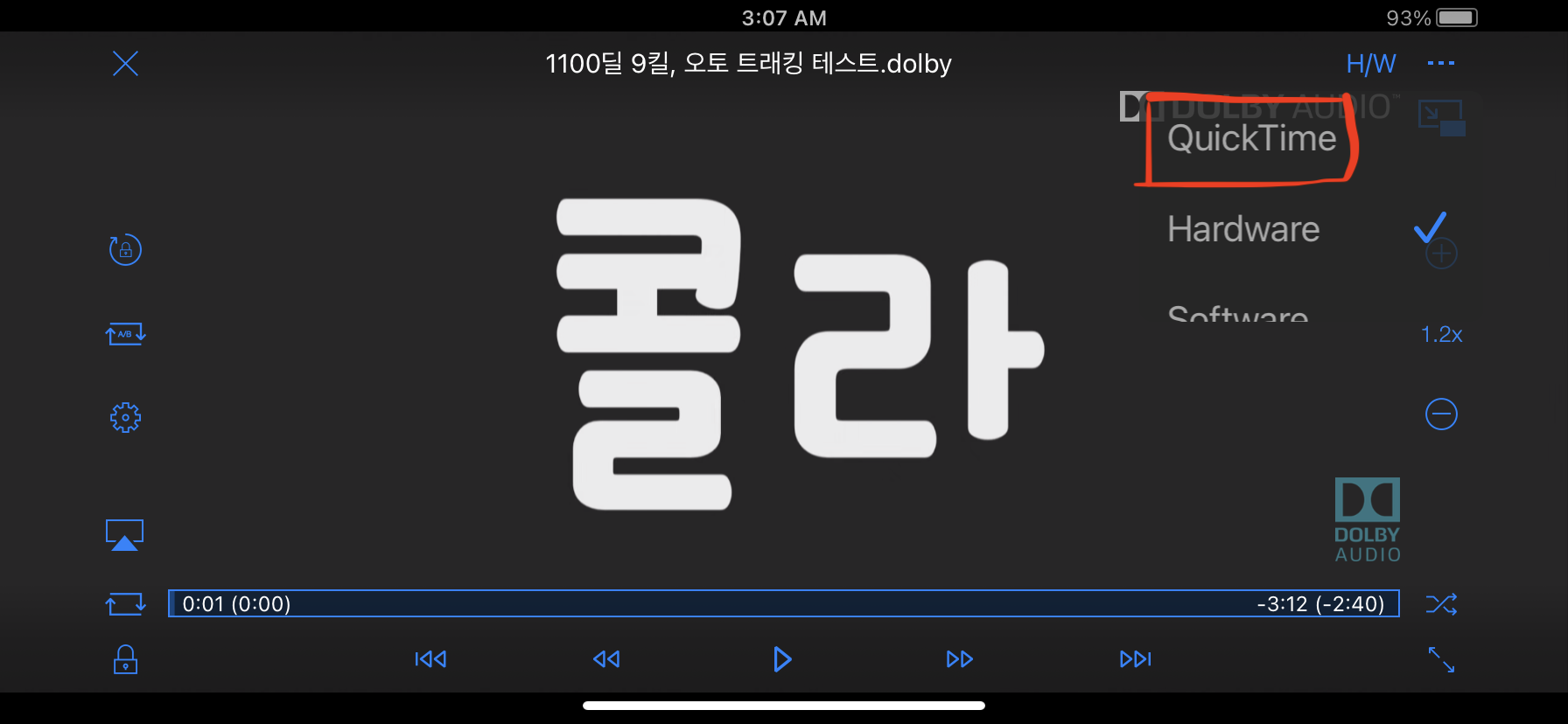
이제는 공간 음향이 적용된 영화를 보실 수 있습니다.
Classic 테마
클래식 테마는 디코더 선택이 숨겨져 있어 몇번 더 터치해줘야 합니다. 우측 상단의 메뉴 버튼을 누릅니다.
그러면 디코더 —- H/W라고 표시된 버튼이 있습니다. 터치해줍니다.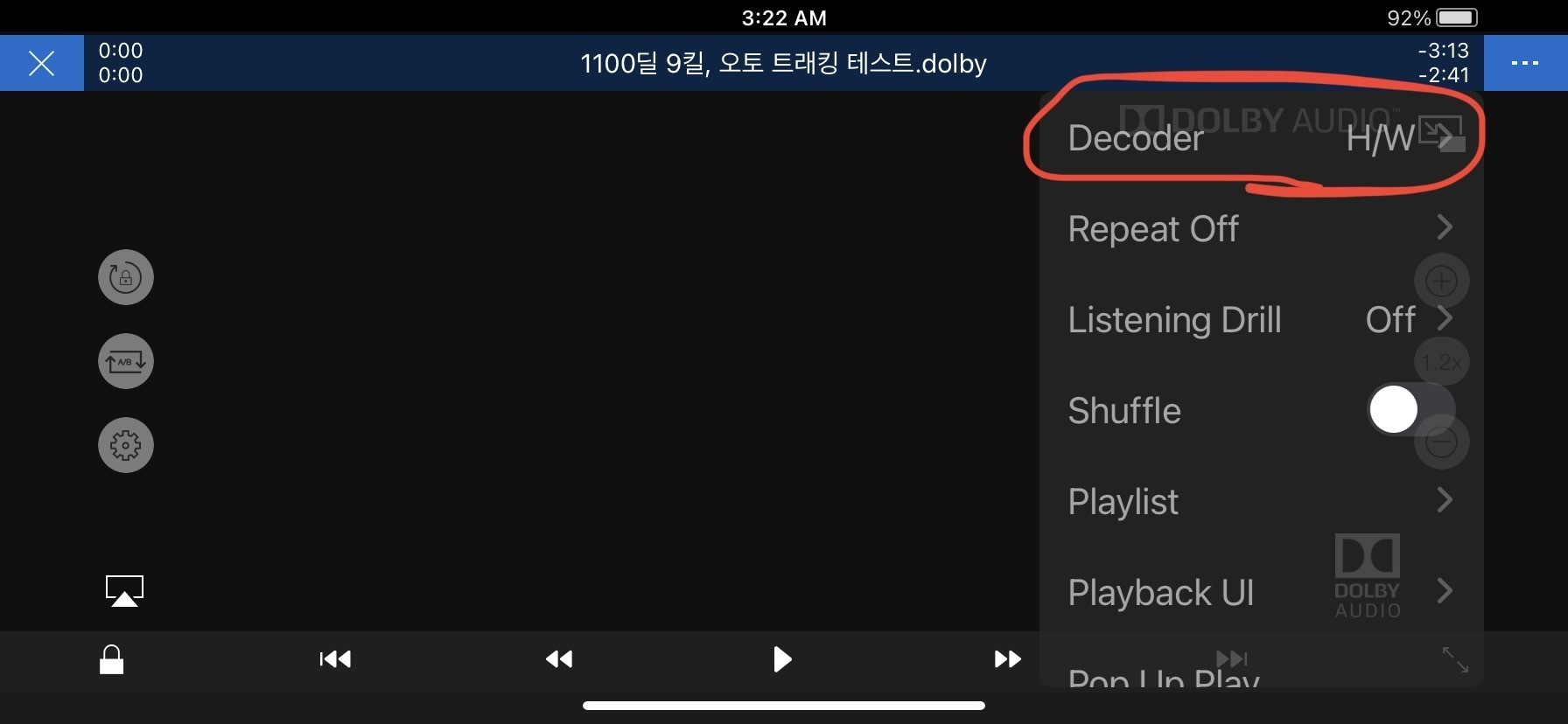
그러면 선택 가능한 디코더가 표시되는데, QuickTime을 선택해줍니다.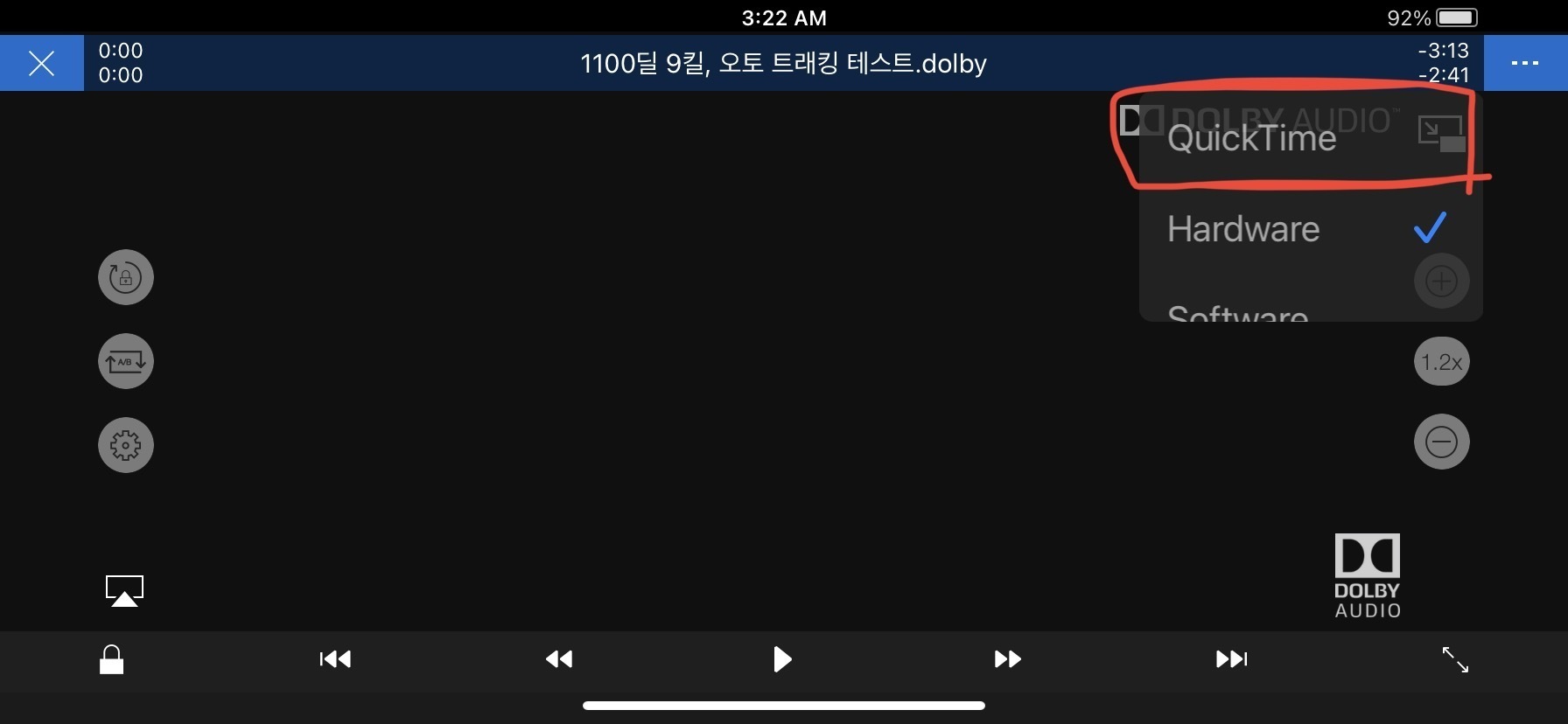
Simple Line의 경우 영상 재생 화면에서 QT으로 변경된 것을 확인할 수 있으나 Classic에서는 메뉴 버튼을 눌러야 확인할 수 있습니다.
이 설정은 N플레이어에 적용되지 않습니다. 각 영상에 적용이 되므로 새로운 영화를 재생할 때마다 위 조건을 만족하면 QuickTime으로 변경해줘야 합니다.

